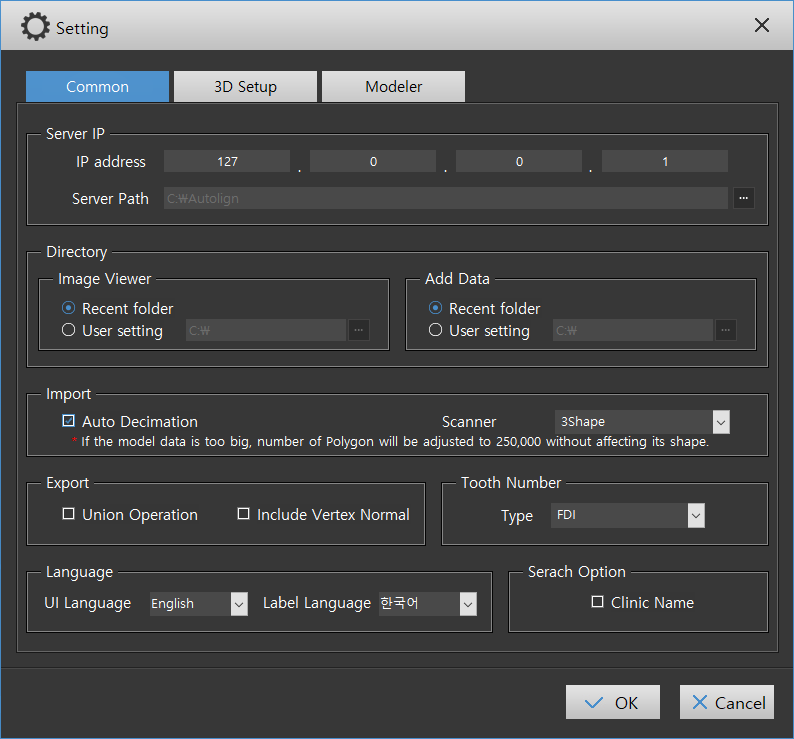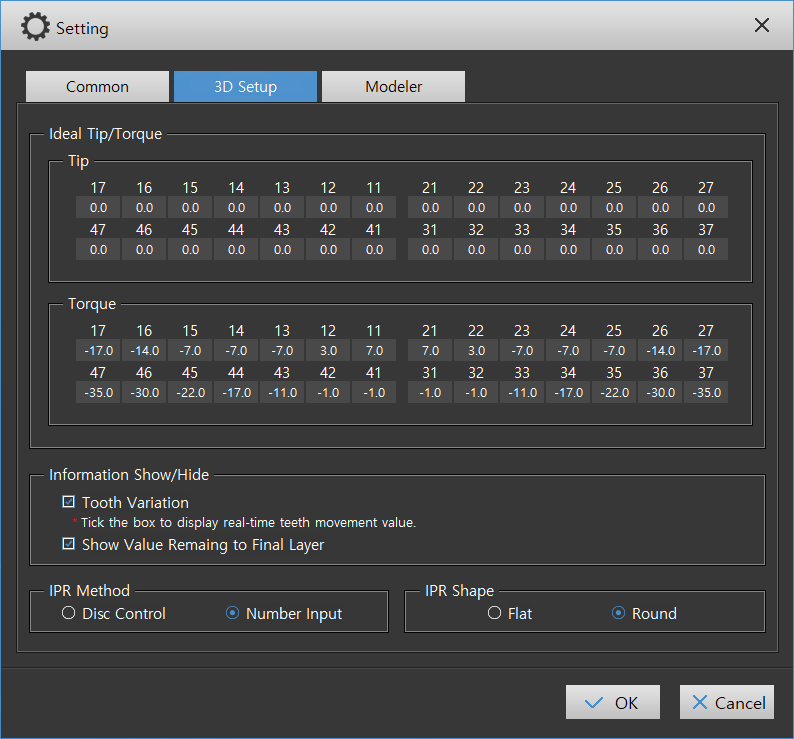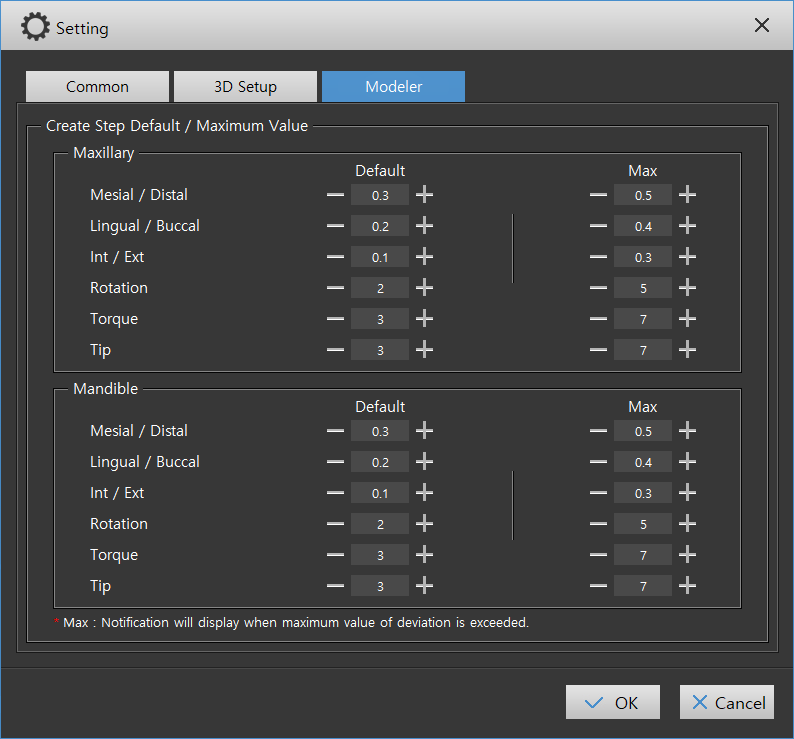Design manual
Detailed manuals for design software
Menu
Common
This section explains how to handle 3D data, change layout, use common tools and set default values.
3D View
This section explains how to rotate, zoom in&out, and pan to check 3D data.
1. Rotate / Zoom / Pan
- Rotate: Left click + drag
- Zoom: Mouse wheel
- Pan: Right click + drag
Layout
This section explains how to change the screen composition, view position and size of windows.
1. Screen Composition
: Tabs, Functional tool bar, Show-Hide tool bar, View screen, Common tool bar and Step tool bar.
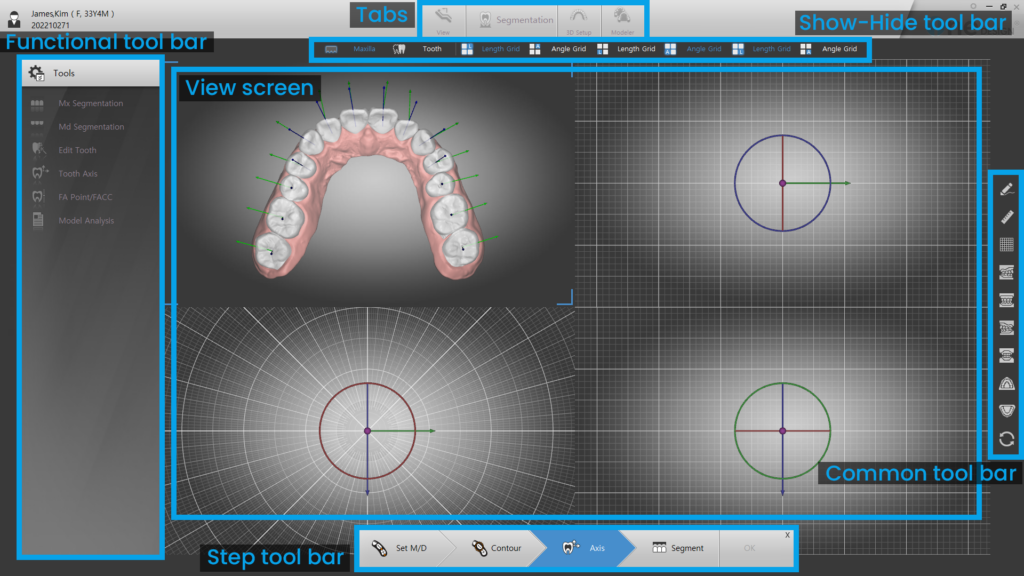
2. View screen
: Maxilla, Mandible and Occlusal view.
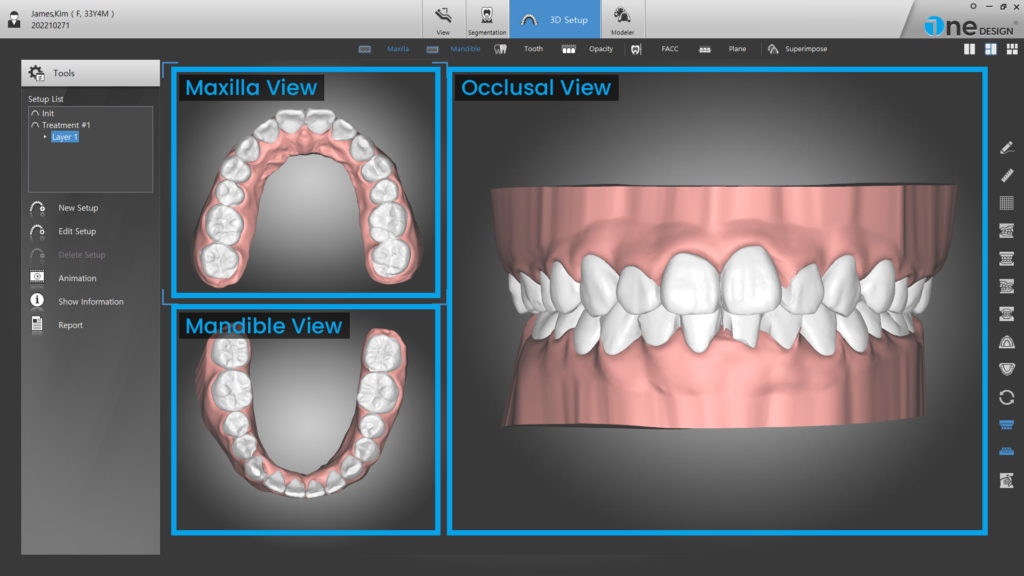
3. View change
: 2 small views on left and 1 large view on right.
- Double click left view to move it to right.
- Double click right view to make full view.
※Double click to undo.
Tools
1. Common Tools

Free draw: Activate draw

Length: Activate ruler

Grid: Show grid

Right rotate: Rotate 90 degrees to the right

Front rotate: Rotate to the front

Left rotate: Rotate 90 degrees to the left

Back rotate: Rotate to the back

Upper rotate: Rotate to Mx occlusal

Lower rotate: Rotate to Md occlusal

Reset rotate: Reset camera

Mx show/hide: Show/Hide Mx

Md show/hide: Show/Hide Md

Clipping view: Clipping View
2. Show / Hide Tools
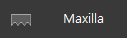
Maxilla: Show/Hide Mx gingival
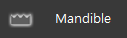
Mandible: Show/Hide Md gingival
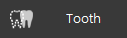
Tooth: Show/Hide teeth
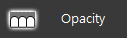
Opacity: Control opacity of the model
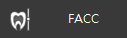
FACC: Show/Hide FACC
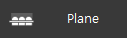
Plane: Show/Hide plane
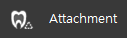
Attachment: Show/Hide attachment
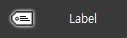
Label: Show/Hide labels
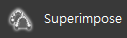
Superimposition: Superimpose init/setup/layer/steps
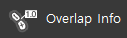
Overlap info: Display teeth overlap
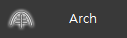
Arch: Show/Hide arch
3. Setting
:Menu to change setting values.