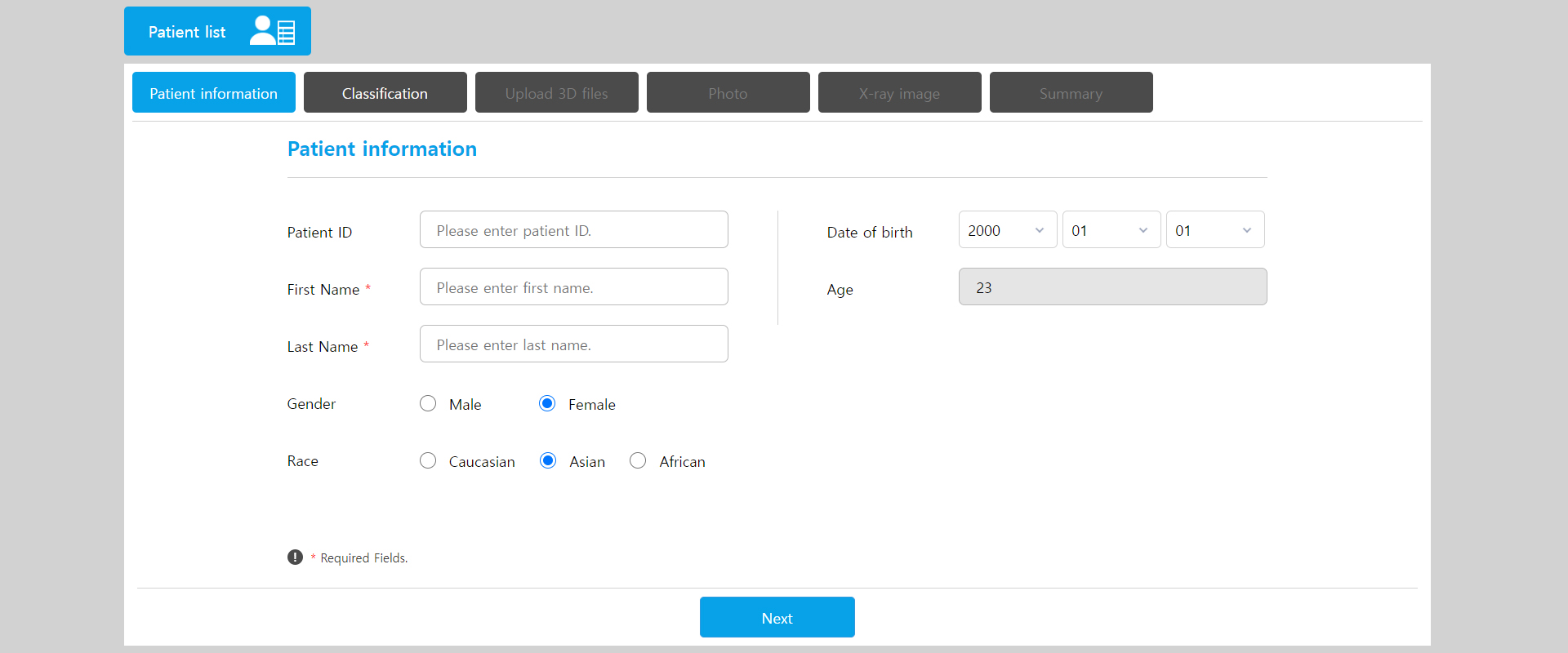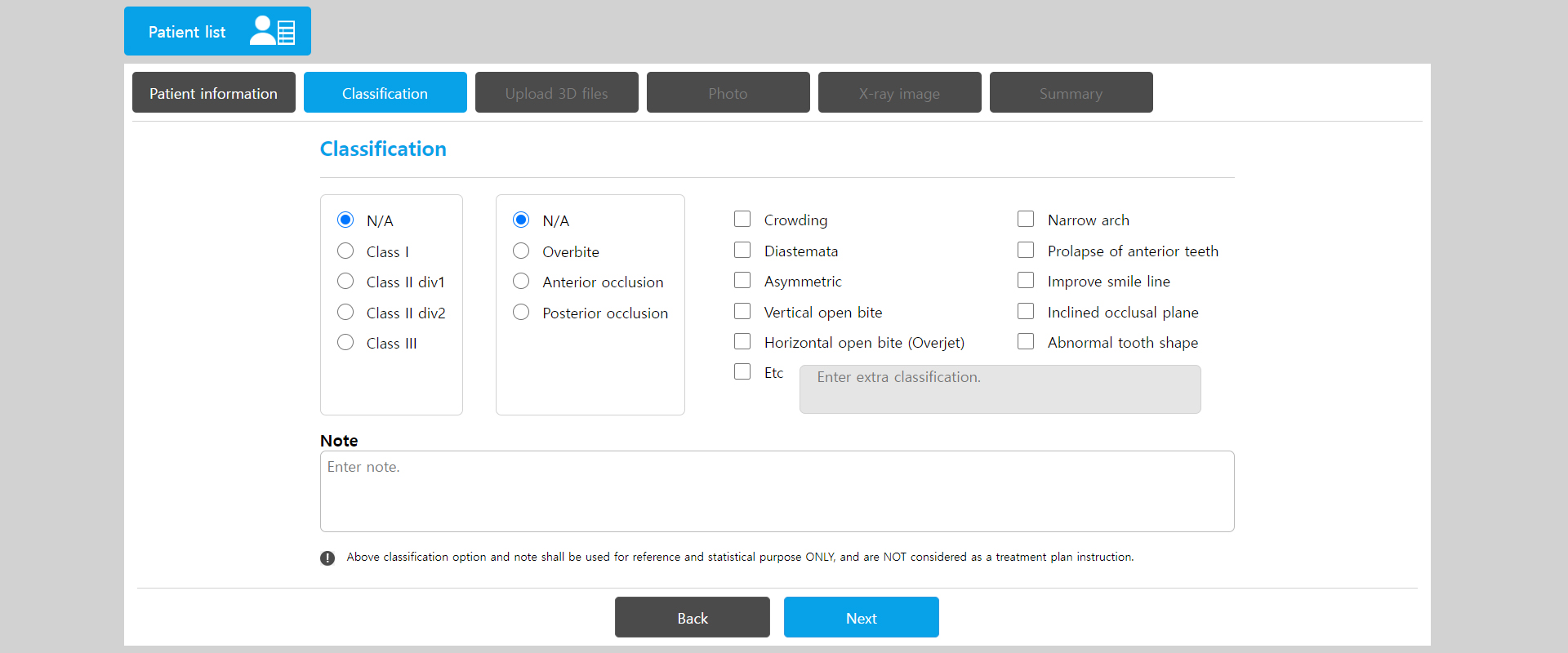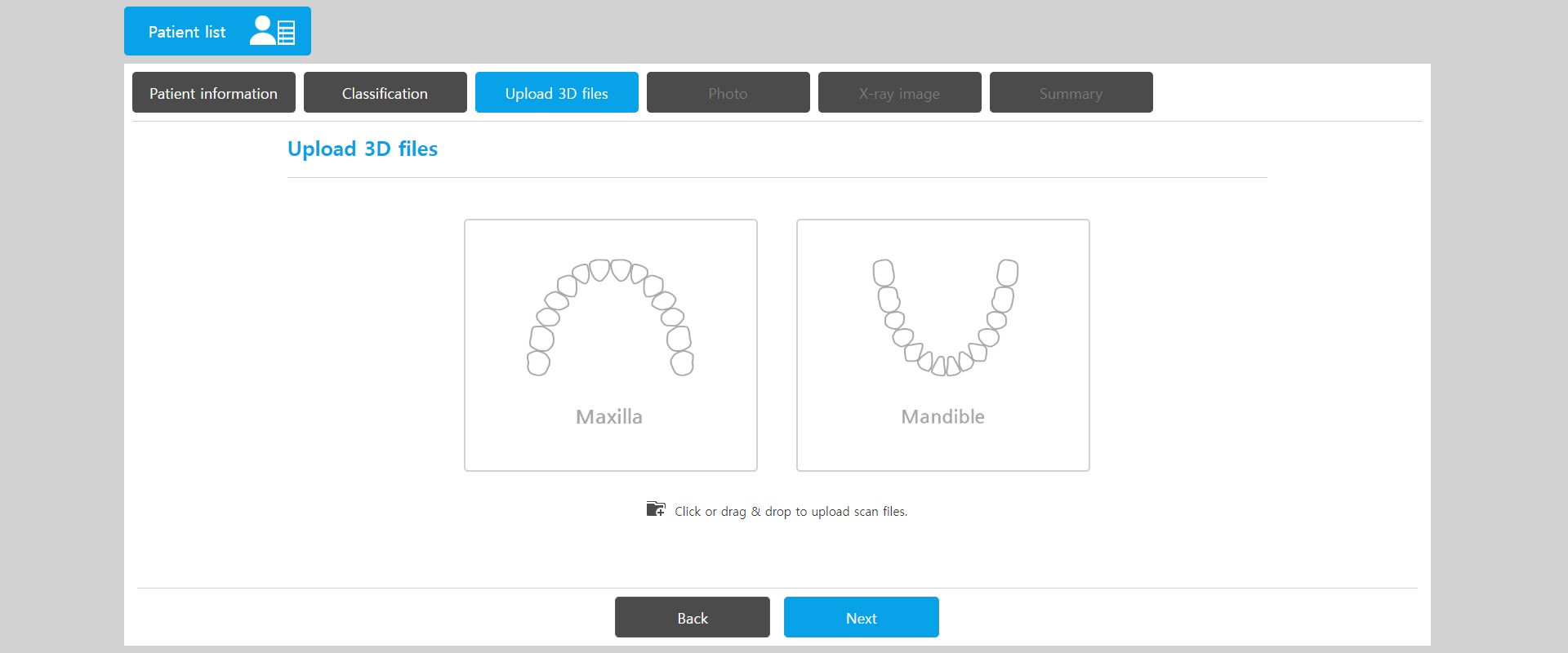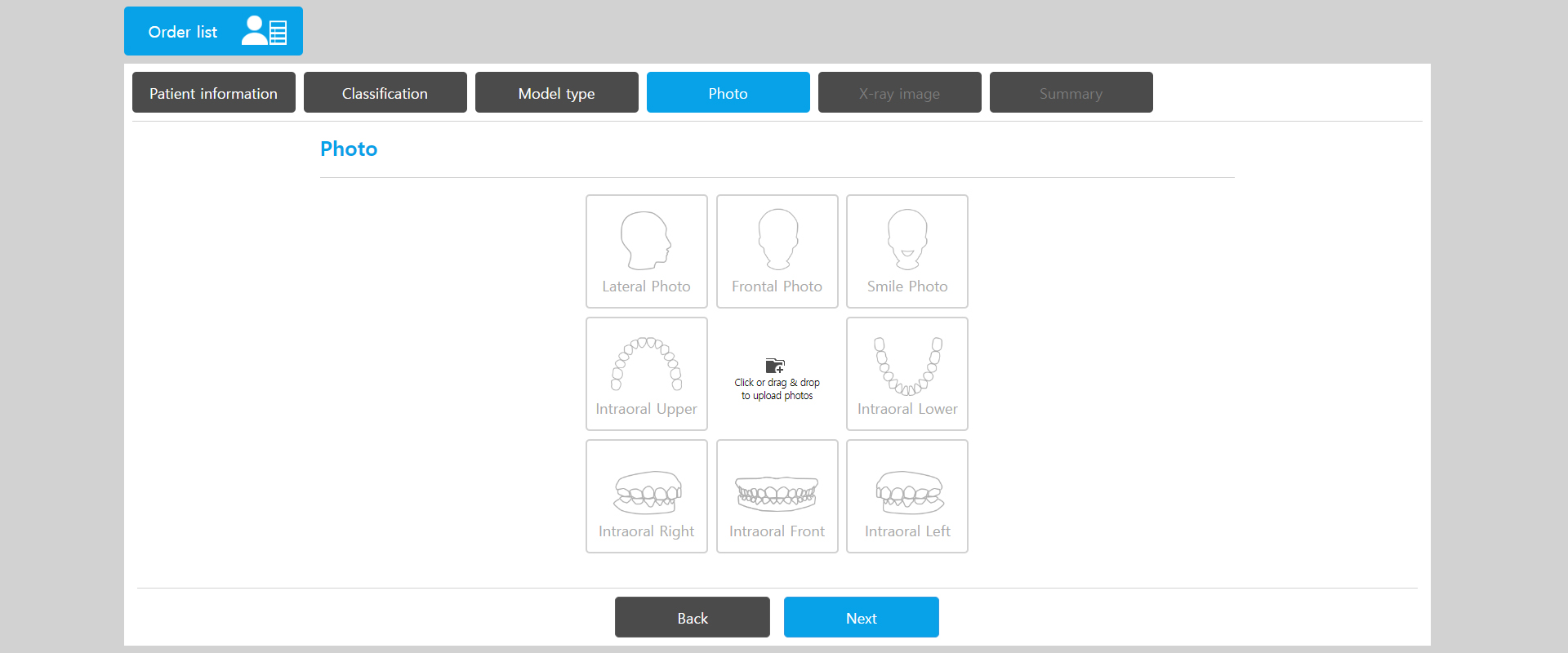Web manual
Detailed manuals for patient management and ordering services.
Director
Describes the screen configuration when you log in as Director.
In-house
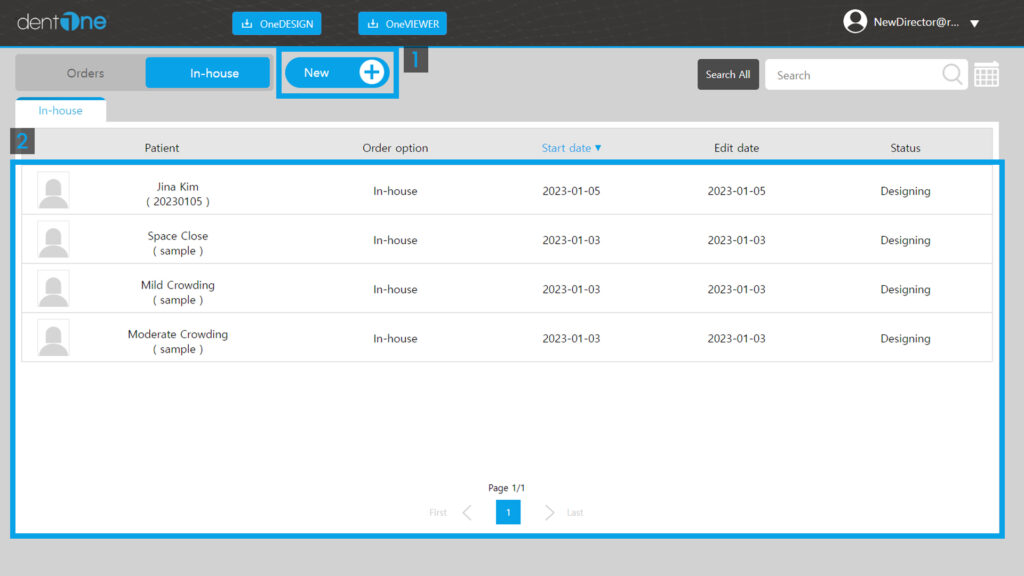
1. New button: Register order for In-house Option.
- In-house option: A method that Director can design and create himself.
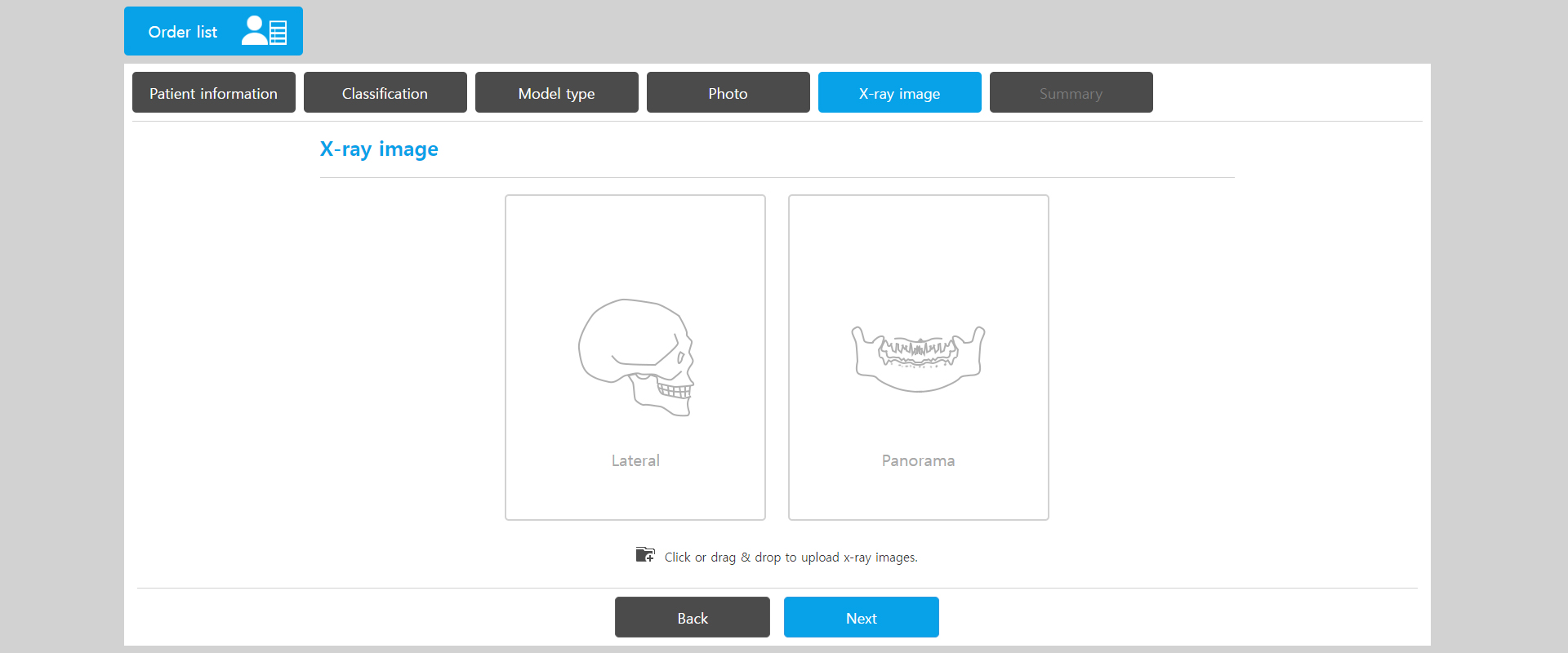
5. X-ray image
※ This is not a required entry.
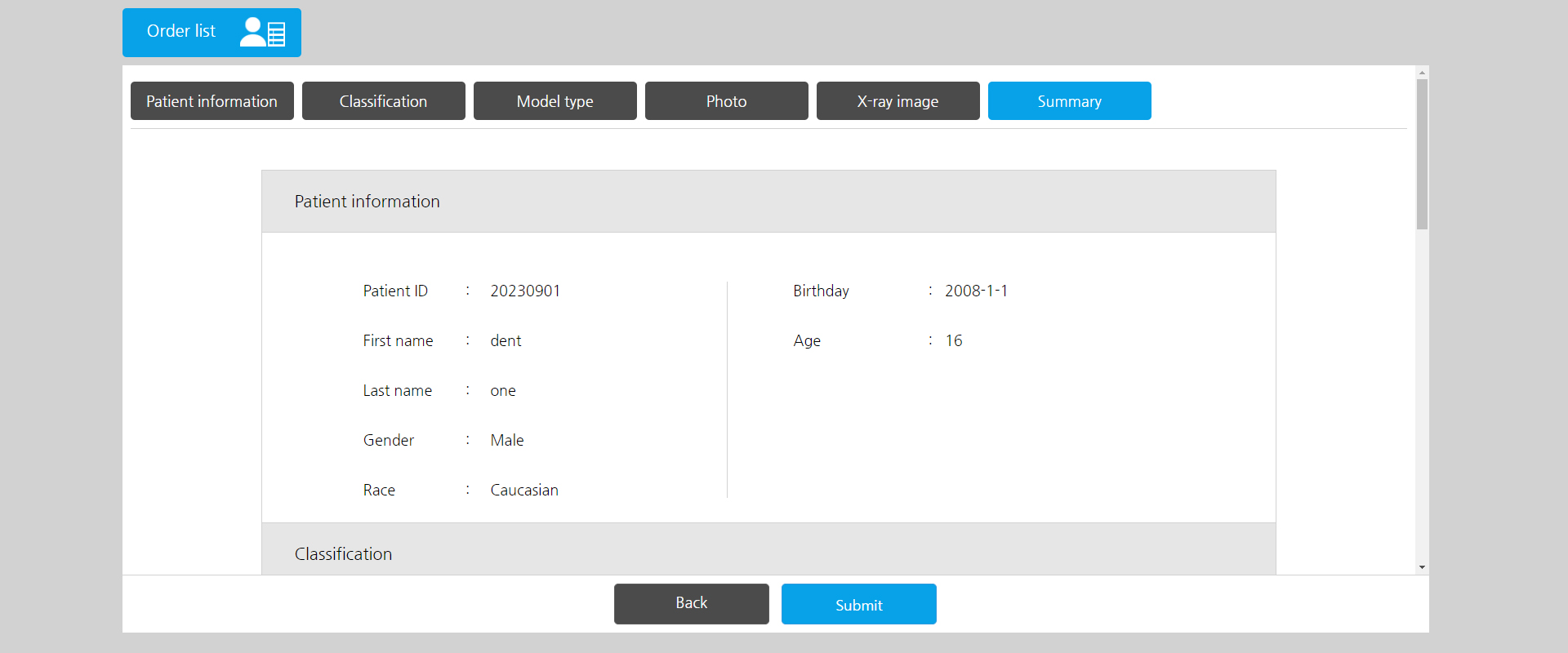
6. Summary
2. Order List: The list of orders registered by Sample Order and Director is displayed, and when you select an order item, you go to the detail screen.
- Sample Order : There are three orders for each tooth case so that the director can use the program without registering the order.
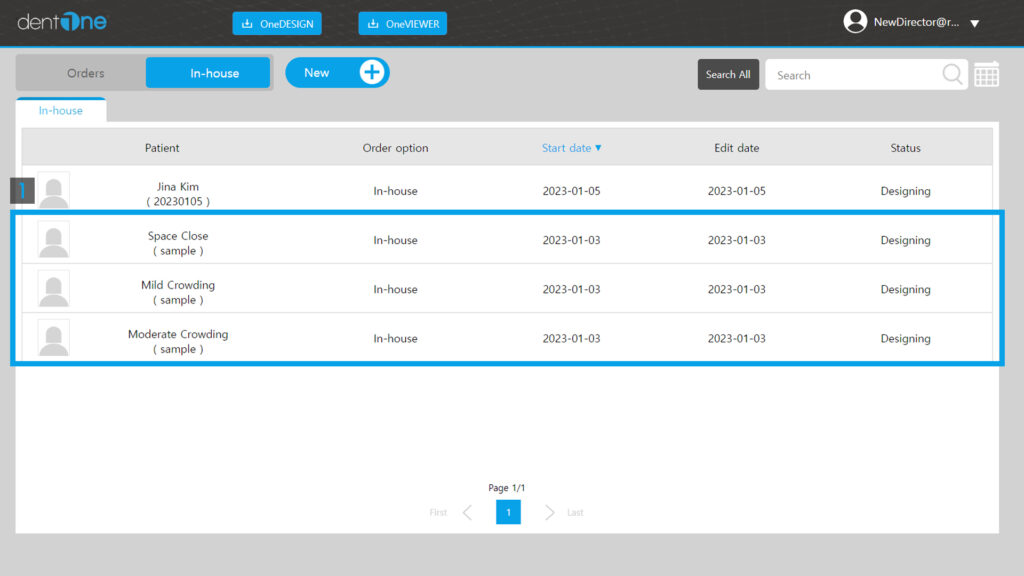
- Order Details Screen
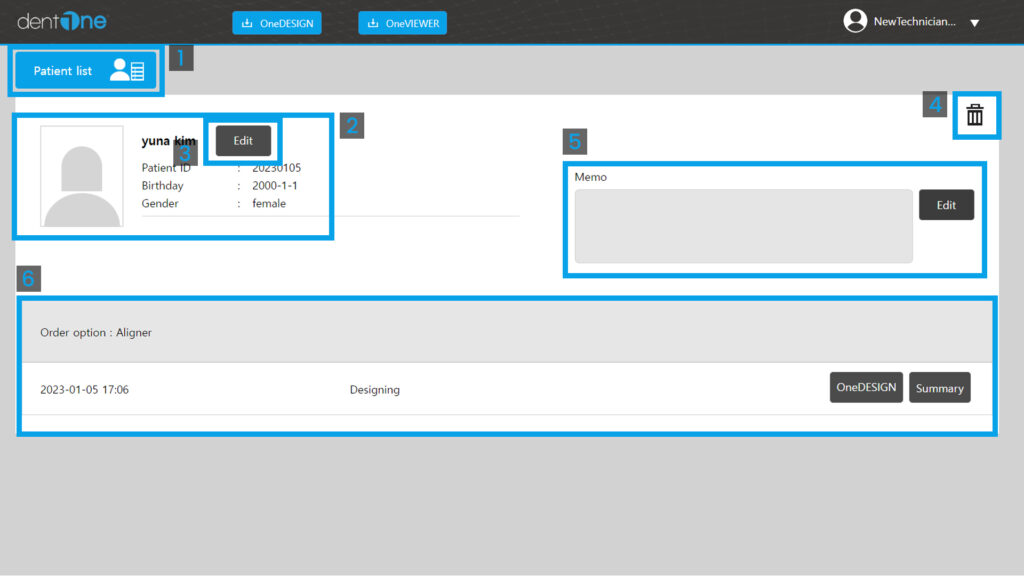
- Patient list button: Go to the Order List screen.
- Order information: The order information is displayed, and the Edit button is displayed.
- Edit button: Displays detailed information about the patient.
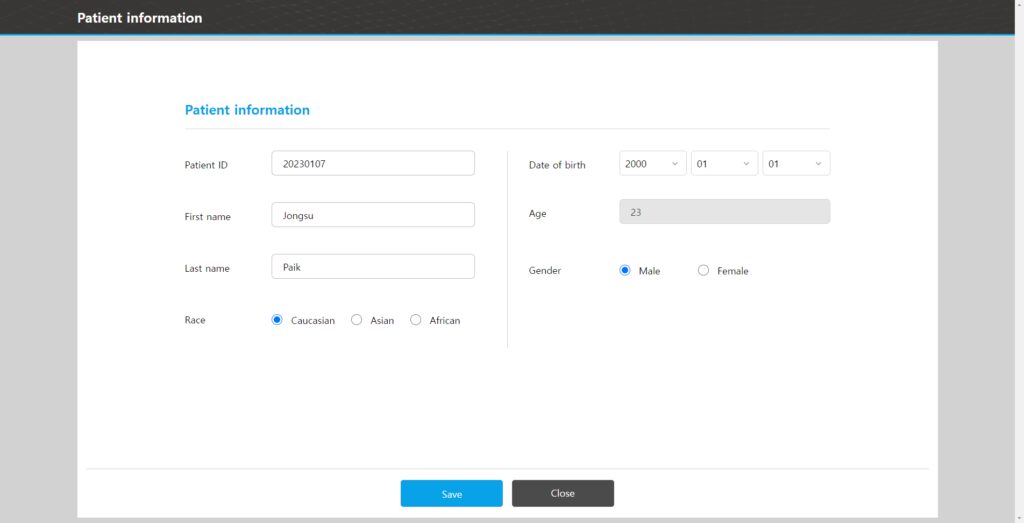
[Patient information]
4. Trash button : Delete Order.
5. Memo : Create information about the Order.
6. History: Order progress is displayed sequentially, and various buttons are displayed on the right side depending on the situation.
4. Trash button : Delete Order.
5. Memo : Create information about the Order.
6. History: Order progress is displayed sequentially, and various buttons are displayed on the right side depending on the situation.
4. Trash button : Delete Order.
5. Memo : Create information about the Order.
6. History: Order progress is displayed sequentially, and various buttons are displayed on the right side depending
on the situation.
3. Search : Search Order in the Order List.
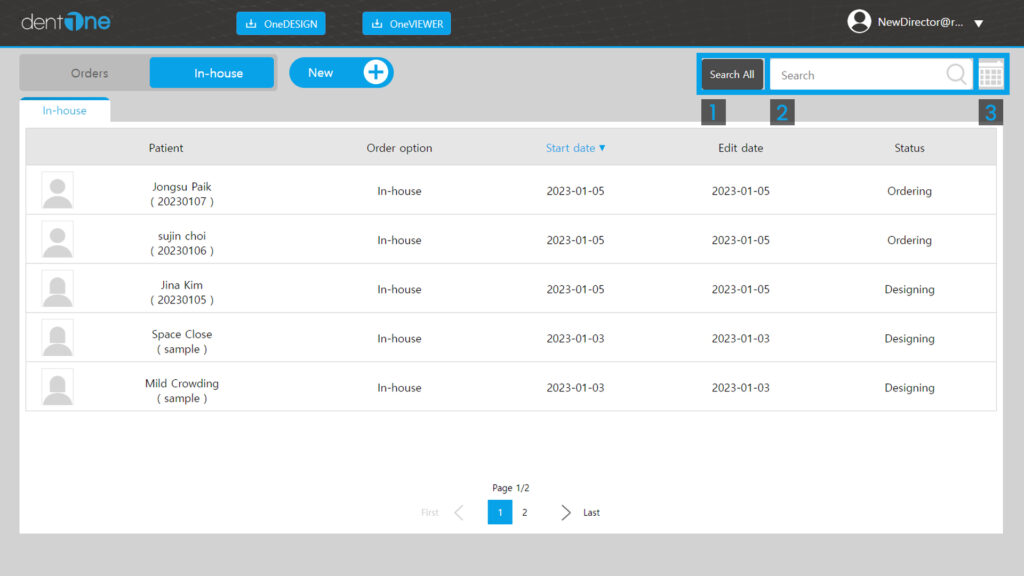
- Search All : Full search button.
- Search window : Search by entering the input keyword from the patient name and patient id.
- Calendar: Search Order by date.
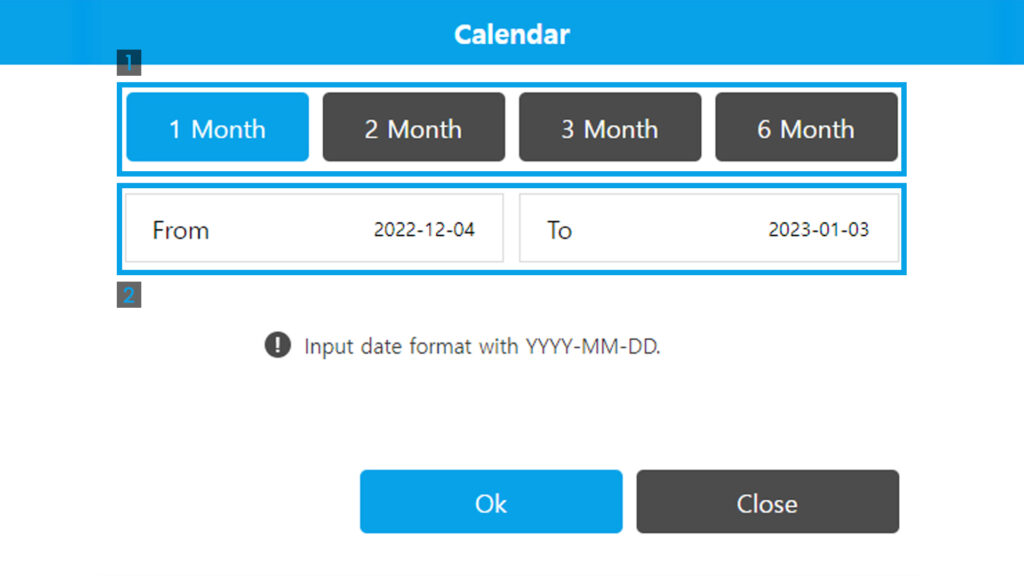
[Calendar Popup]
- Period button: Date set 1 month, 2 months, 3 months, 6 months from today.
- Display Period : Displays the set period and can be edited.
Orders
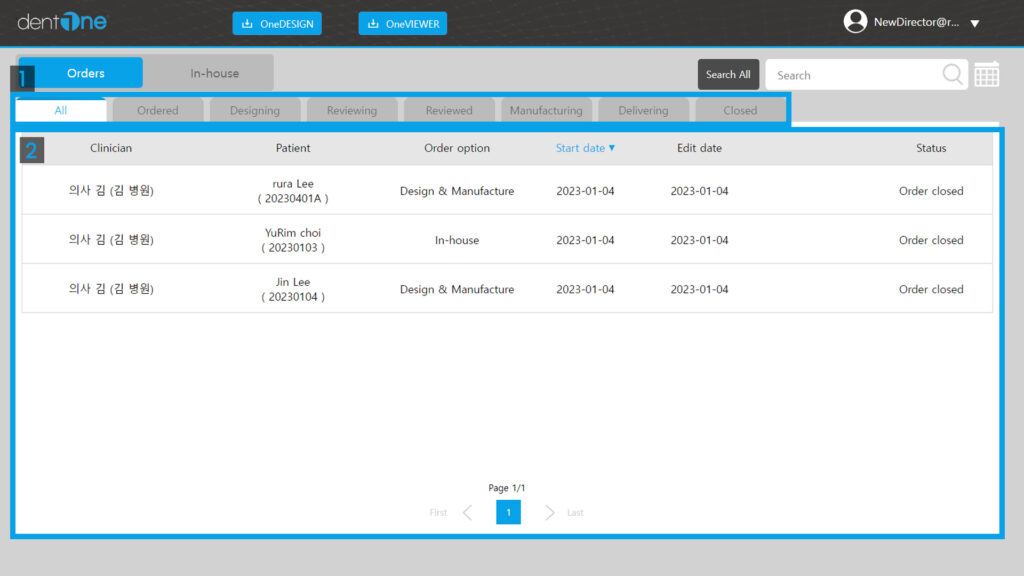
1. Status option Tap: It is classified into 8 types of tabs according to Status option.
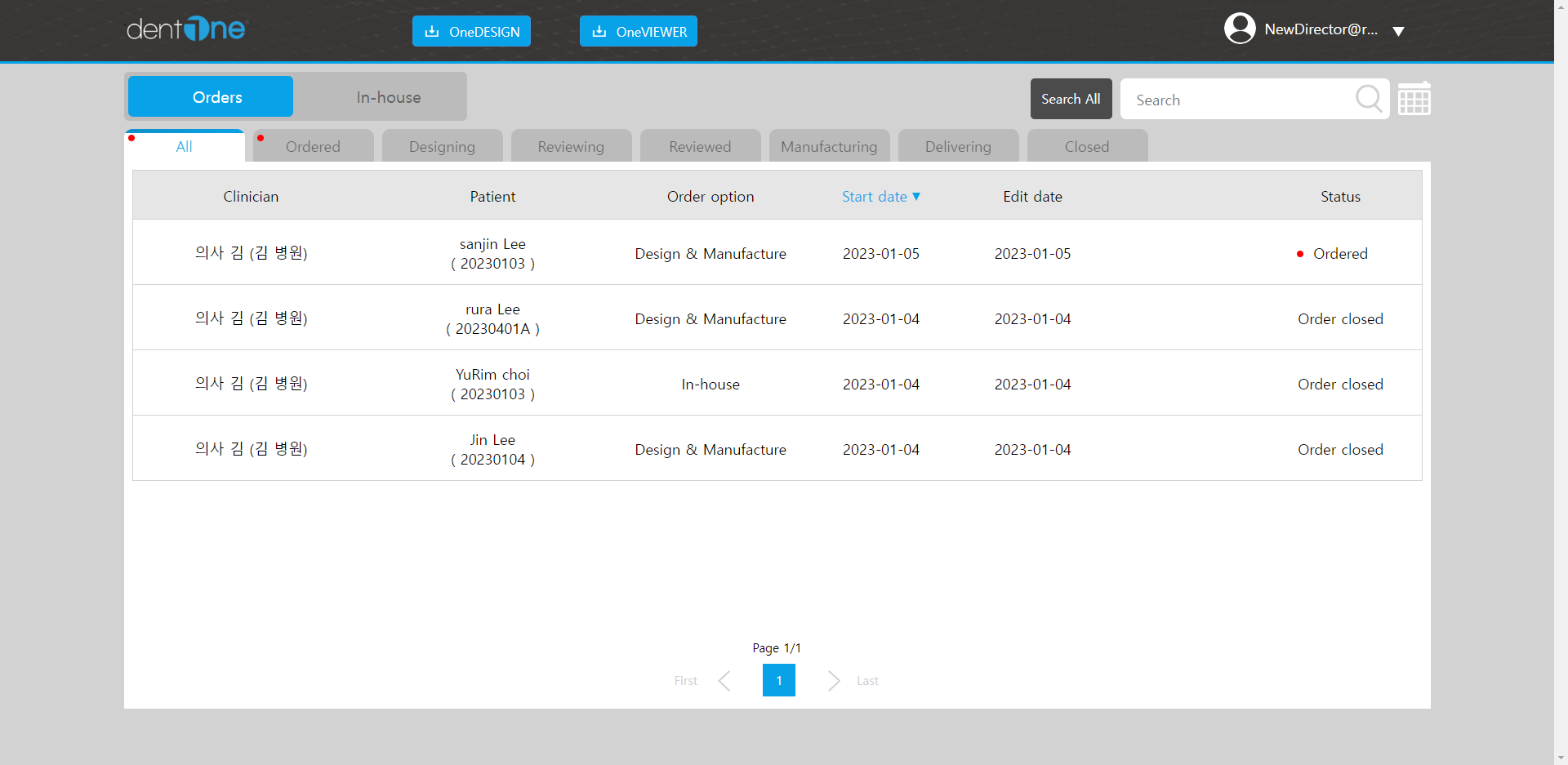
All
All order items are displayed.
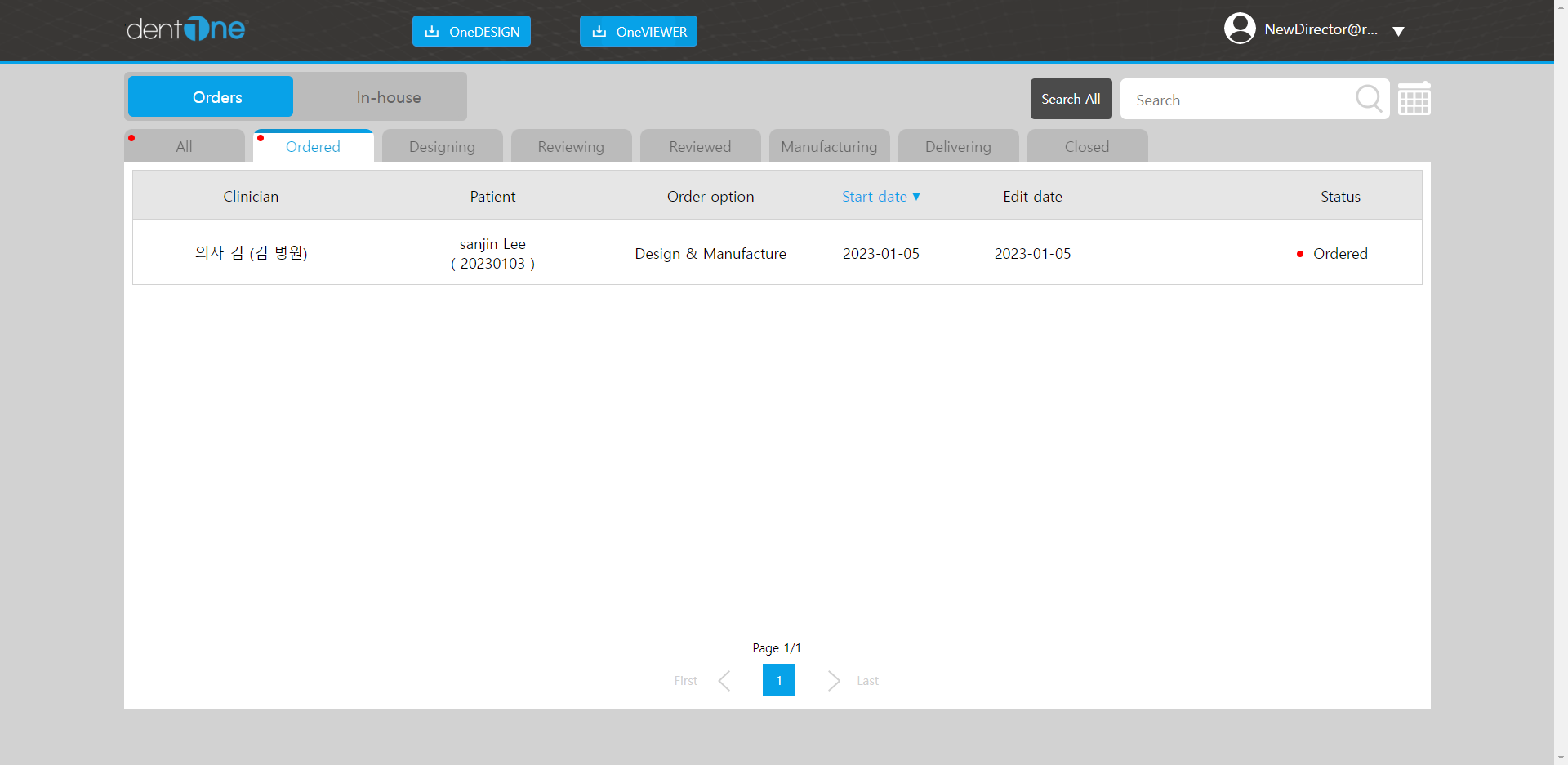
Ordered
A list of orders received is displayed.
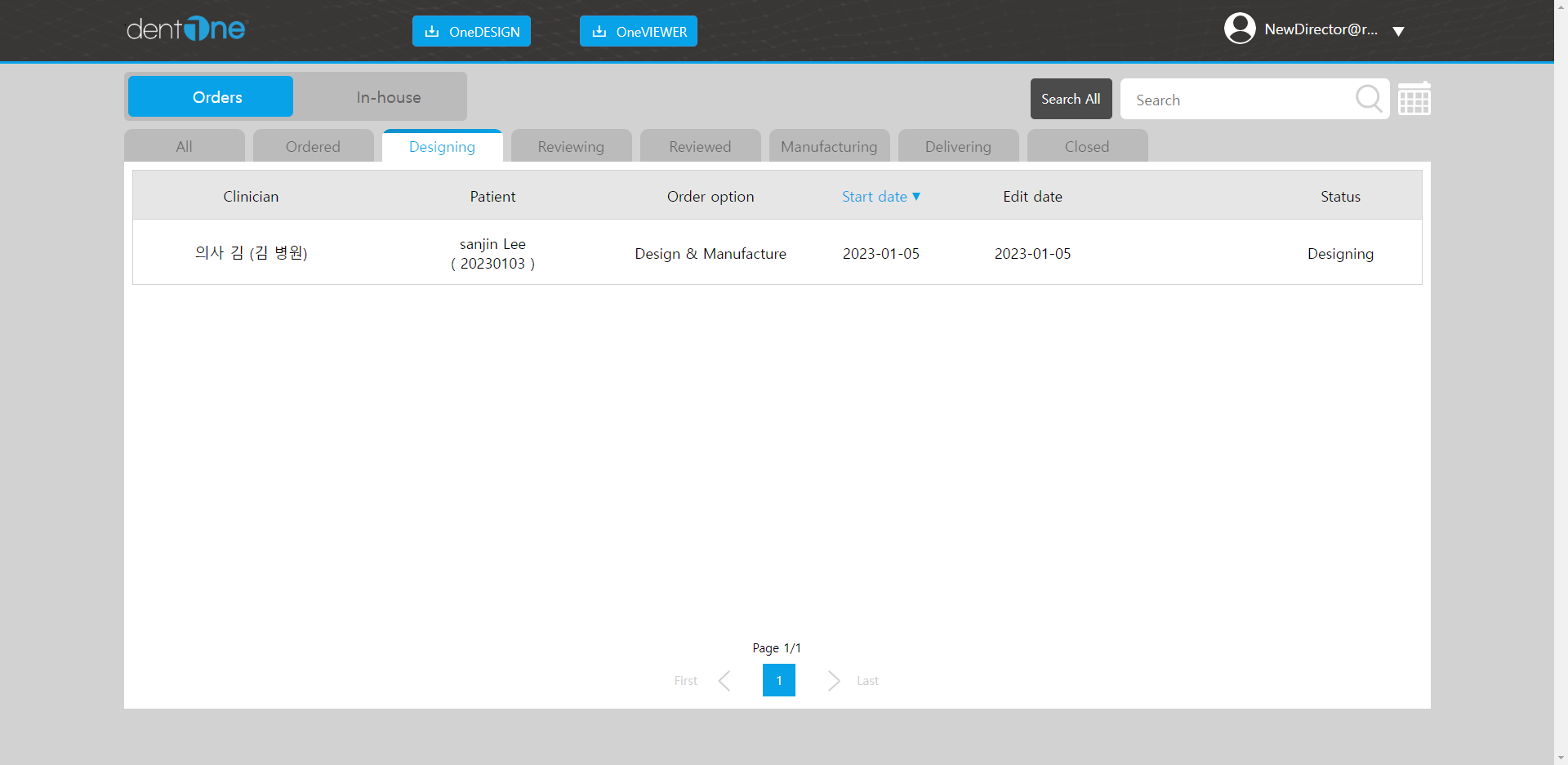
Designing
A list of orders under design is displayed.
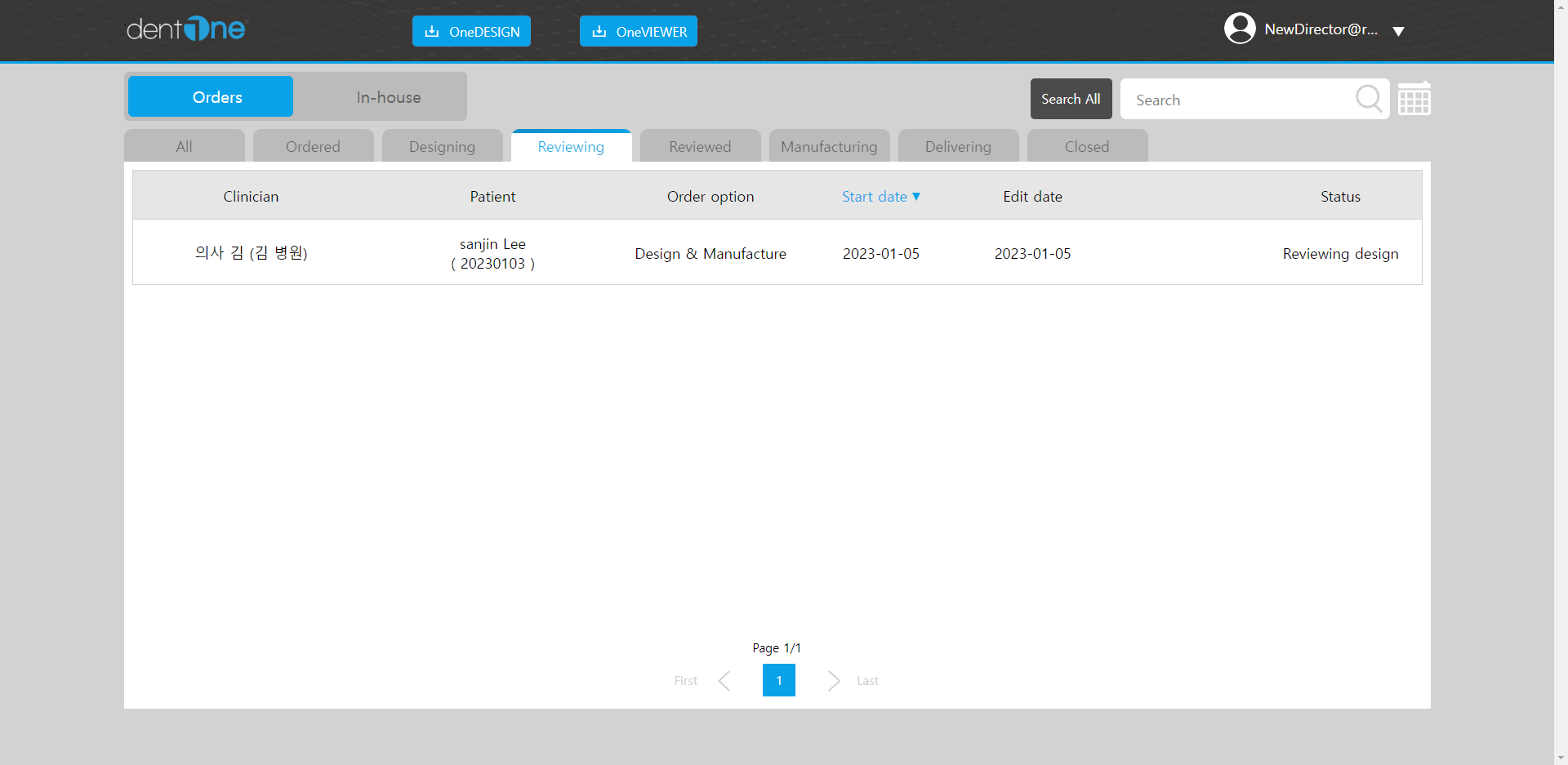
Reviewing
The list of orders that the Clinician is reviewing is displayed.
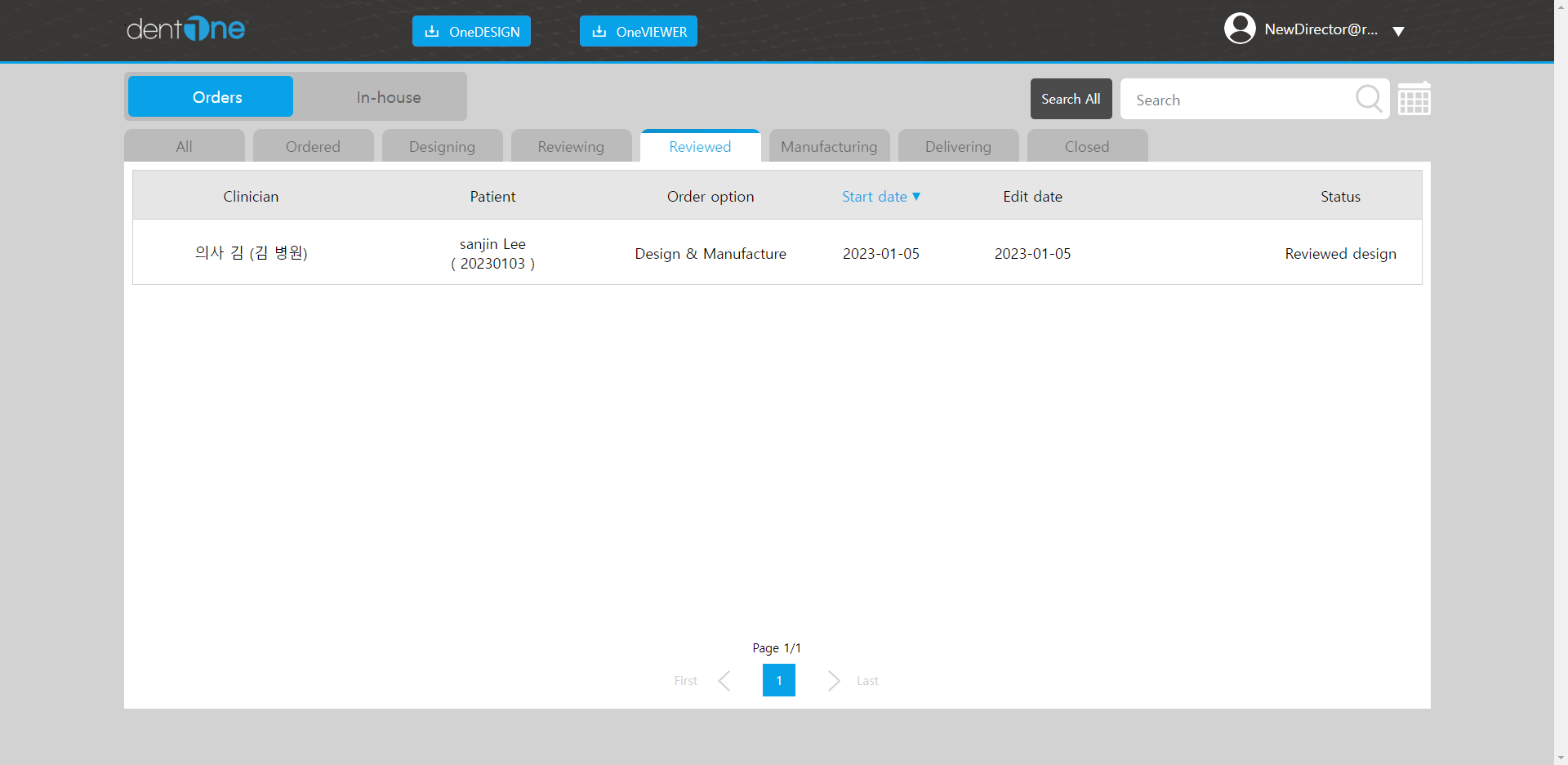
Reviewed
A list of orders confirmed by Clinician is displayed.
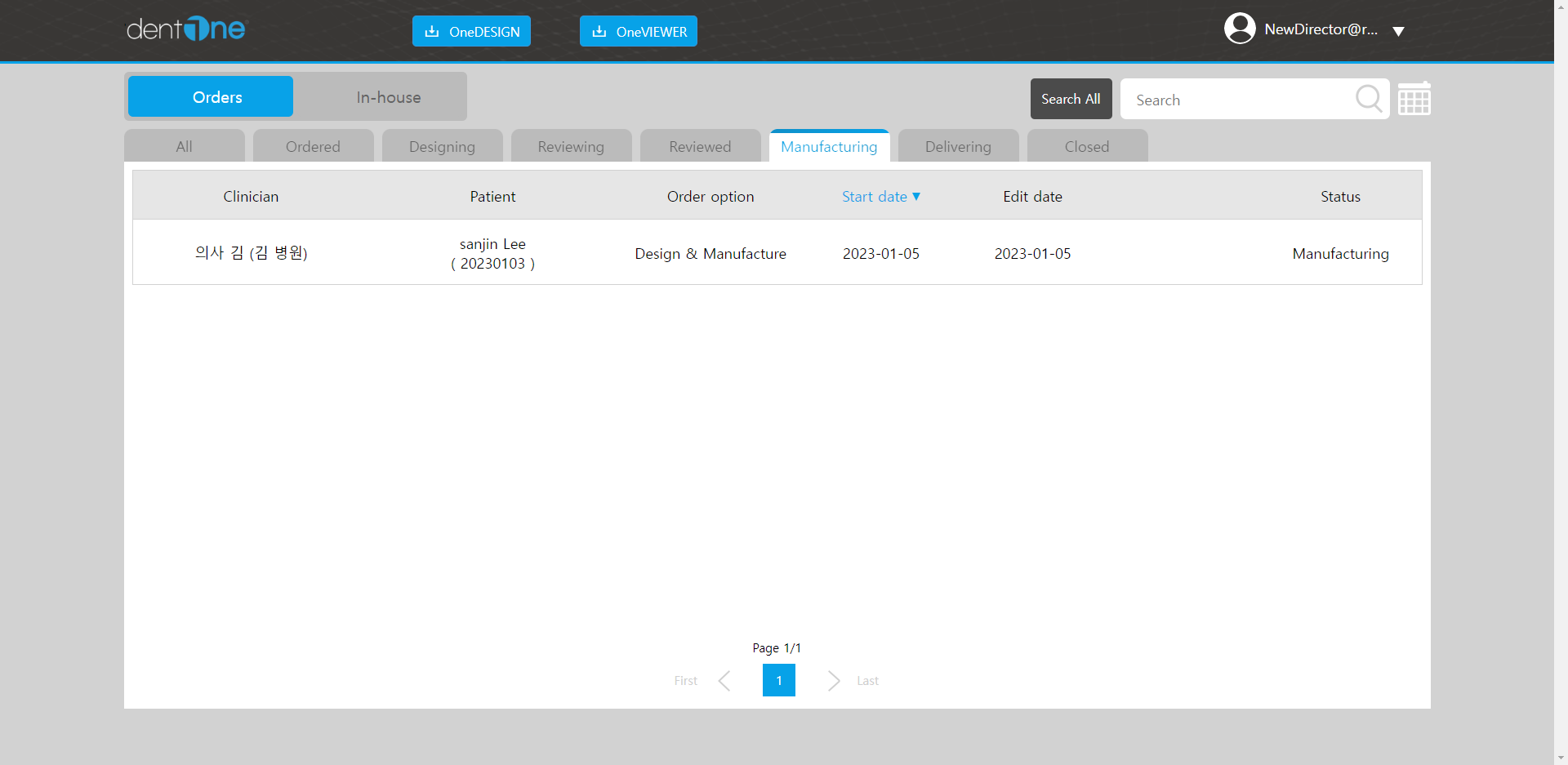
Manufacturing
The list of orders that are building the device is displayed.
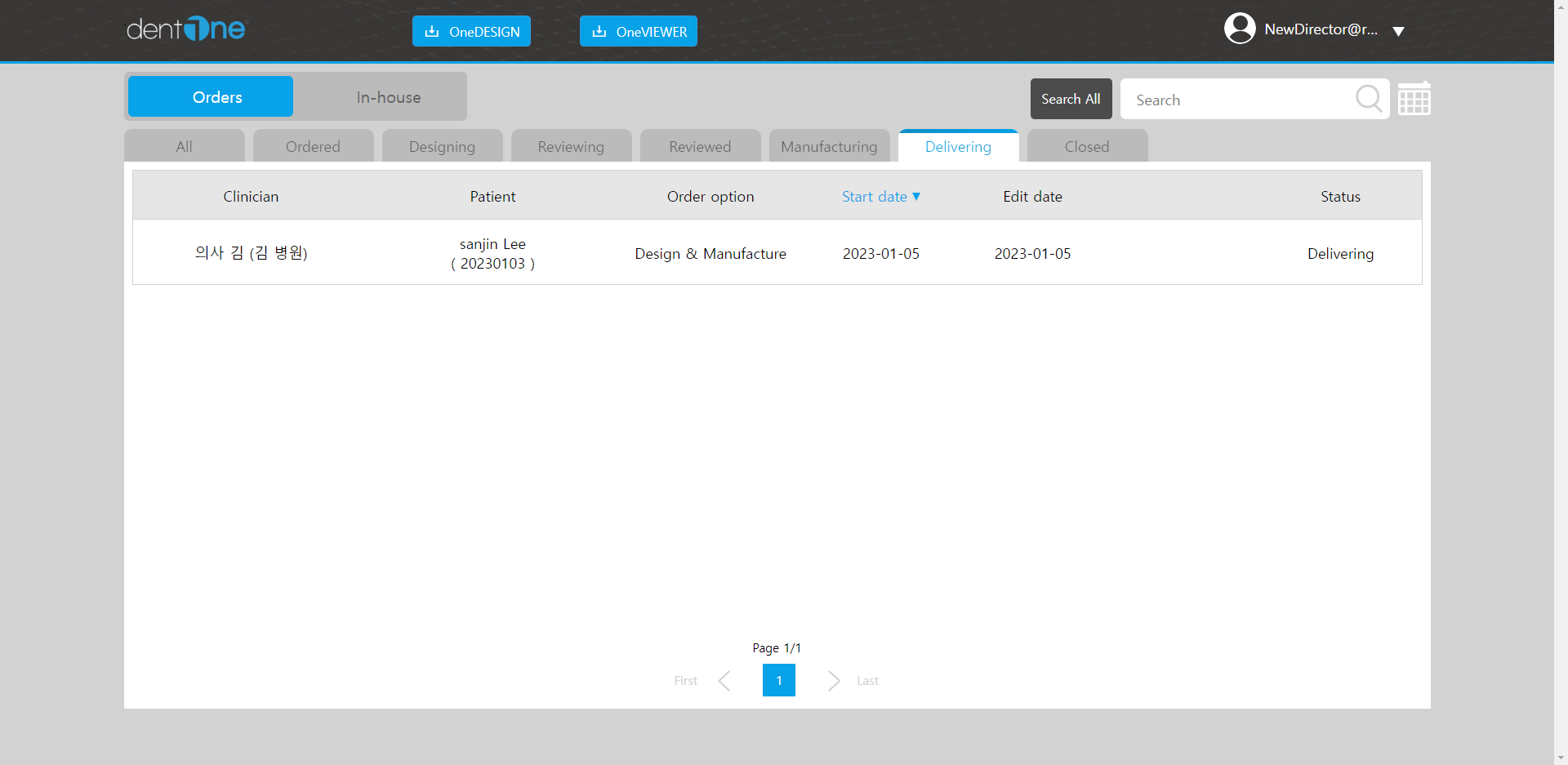
Delivering
You will see a list of orders being shipped.
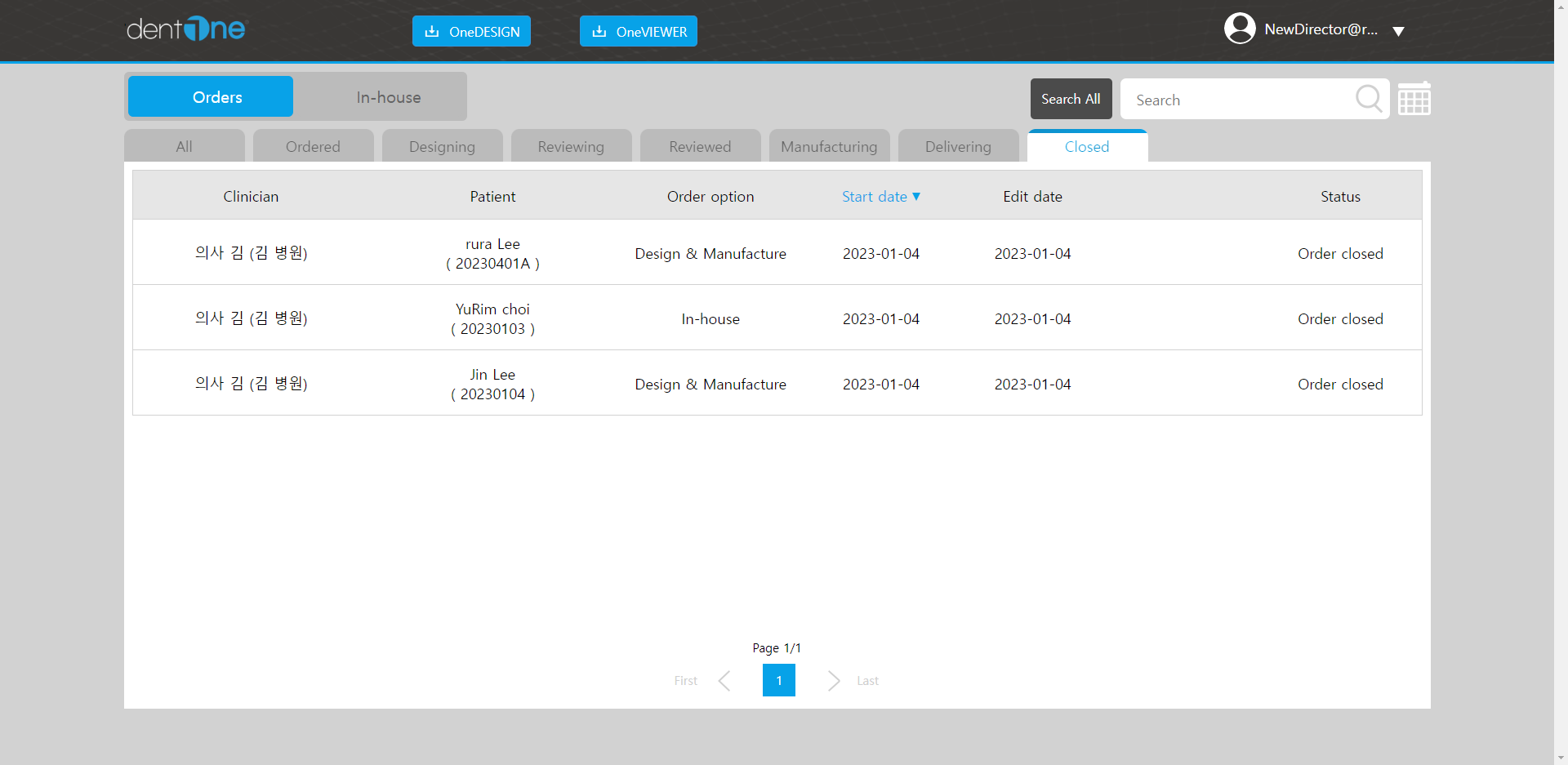
Closed
A list of orders that have completed the service is displayed.
2. Order List: The list ordered by Clinician is displayed, and when you select an order item, you go to the Order Details screen.
- Order details screen
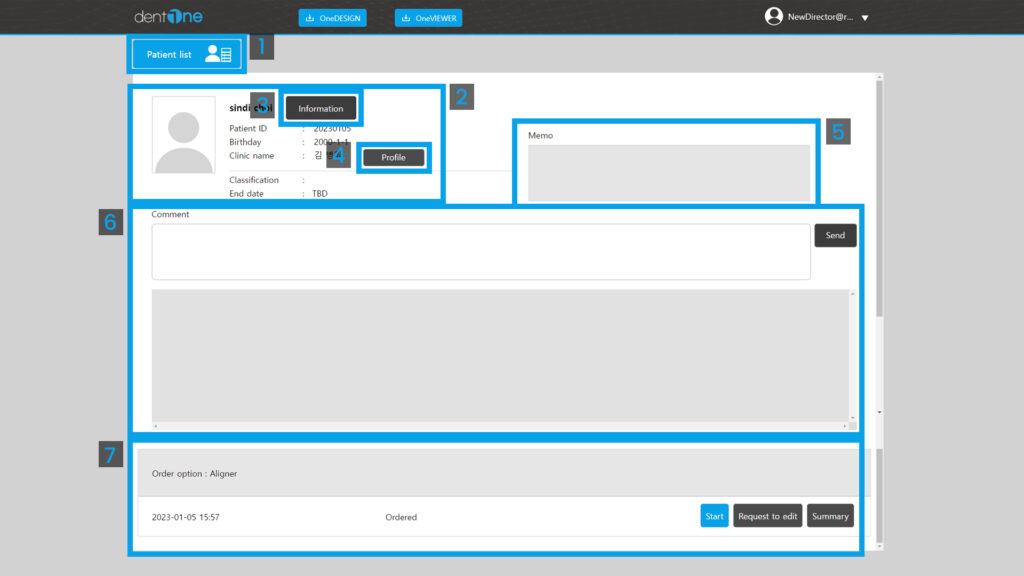
- Patient list button: Go to the Order List screen.
- Order information: The information of the order is shown, and the information button and the Profile button are shown.
- Information Button: Order details are displayed.
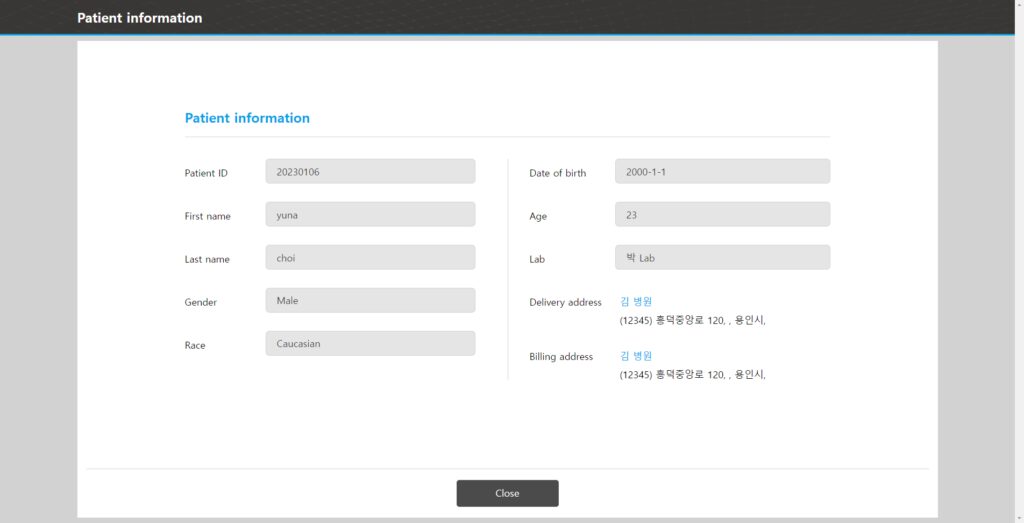
[Patient information]
4. Profile Button: Details of the Clinic are displayed.
4. Profile Button: Details of the Clinic are displayed.
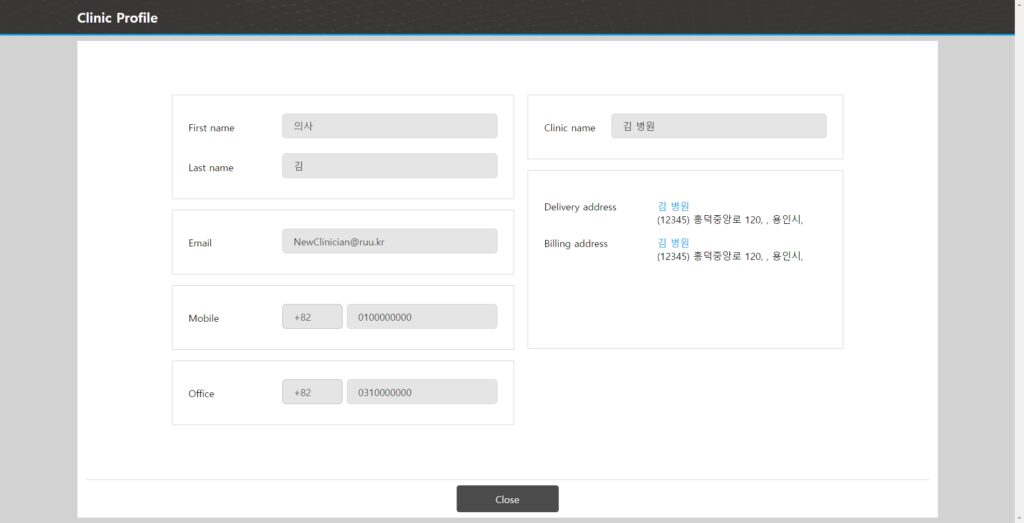
[Clinic Profile]
5. Memo : Create information about the Order.
6. Comment: You can contact clinician by entering comments and managing records.
7. History: Order progress is displayed sequentially, and various buttons are displayed on
the right side depending on the situation.
5. Memo : Create information about the Order.
6. Comment: You can contact clinician by entering comments and managing records.
7. History: Order progress is displayed sequentially, and various buttons are displayed on the right side depending on the situation.
3. Search : Search Order in the Order List.
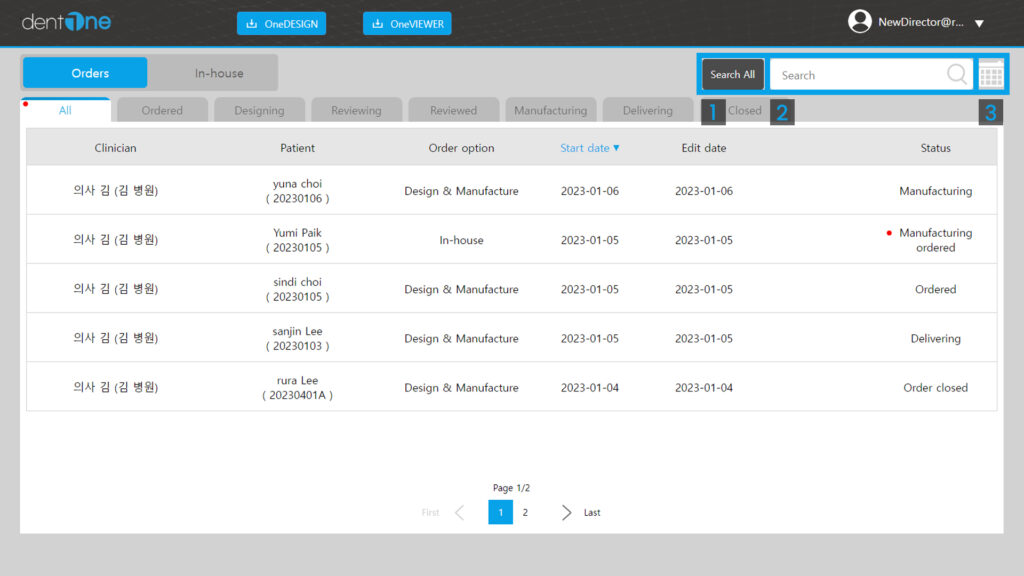
- Search All : Full search button.
- Search window : Search by entering the input keyword from the patient name and patient id.
- Calendar: Search Order by date.
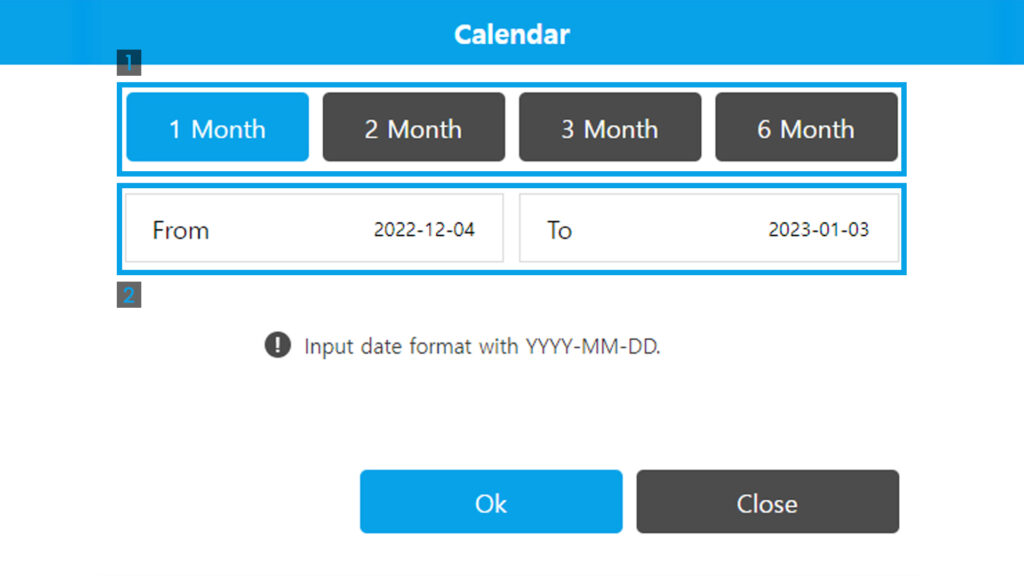
[Calendar Popup]
- Period button: Date set 1 month, 2 months, 3 months, 6 months from today.
- Display Period : Displays the set period and can be edited.
Menu
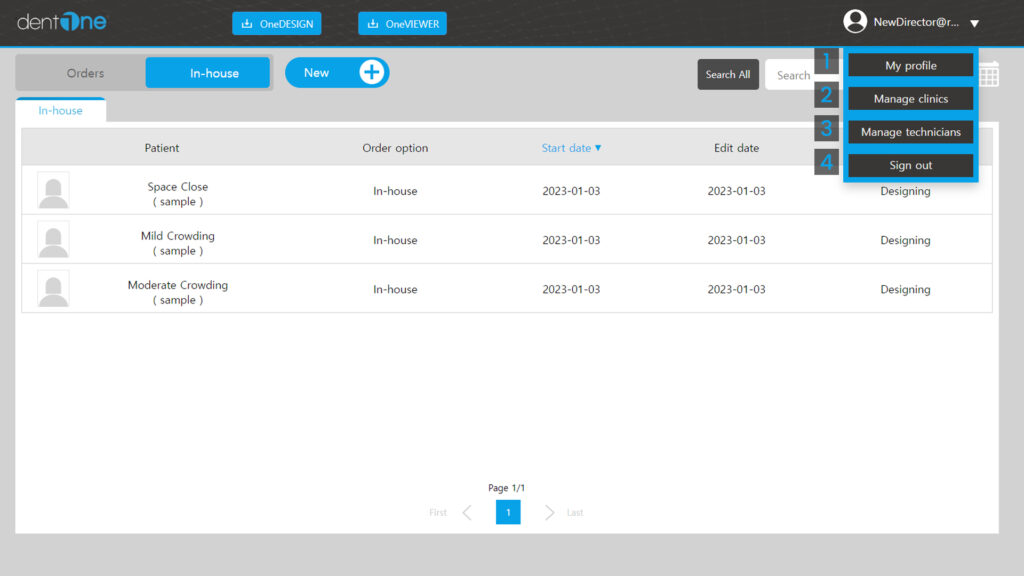
1. My profile : Edit the Profile information for the Director.
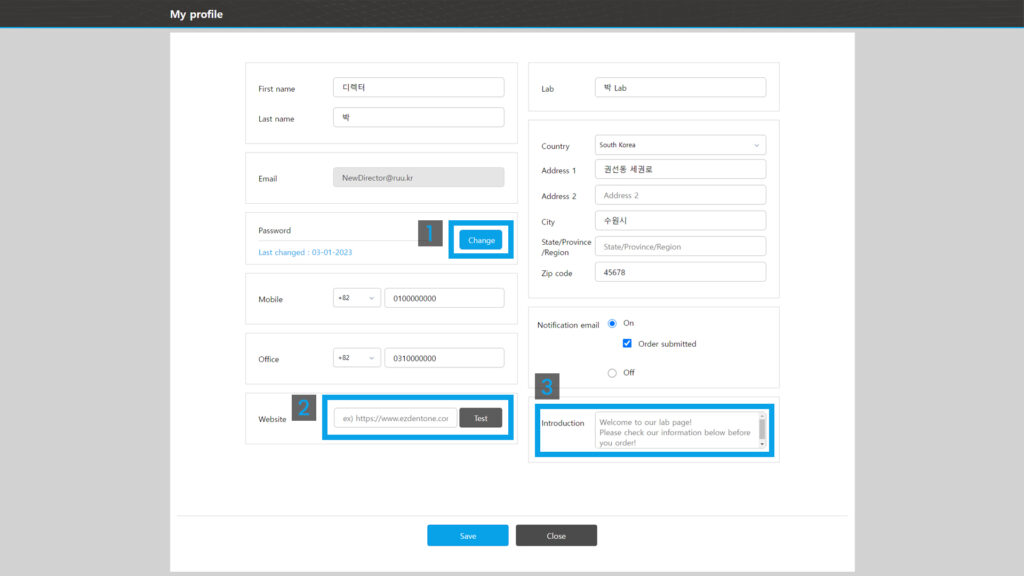
- Change button: Password can be changed.
※ Password format : Password must be at least 8 digits and must consist of numbers + english + special characters.
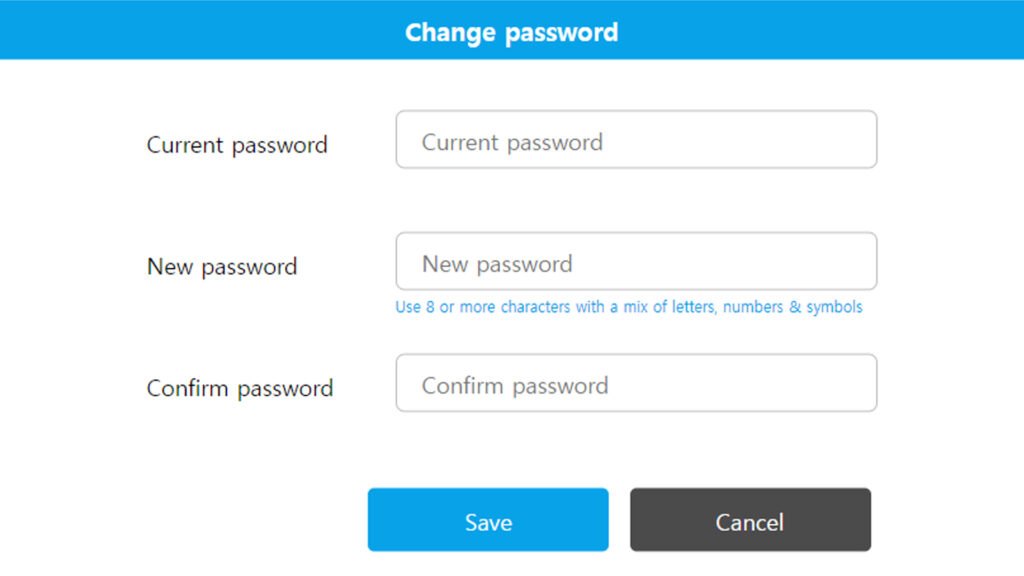
[Change password Popup]
2. WebSite input field: Lab’s WebSite can be registered, and you can check if it is a normal URL with the Test button.
3. Introduction Input Box: Basic phrases for Lab introduction are written and can be modified.
2. WebSite input field: Lab’s WebSite can be registered, and you can check if it is a normal URL with the Test button.
3. Introduction Input Box: Basic phrases for Lab introduction are written and can be modified.
2. WebSite input field: Lab’s WebSite can be registered, and you can check if it is a normal URL with the Test button.
3. Introduction Input Box: Basic phrases for Lab introduction are written and can be modified.
2. Manage Clinics : Check the registered clinic.
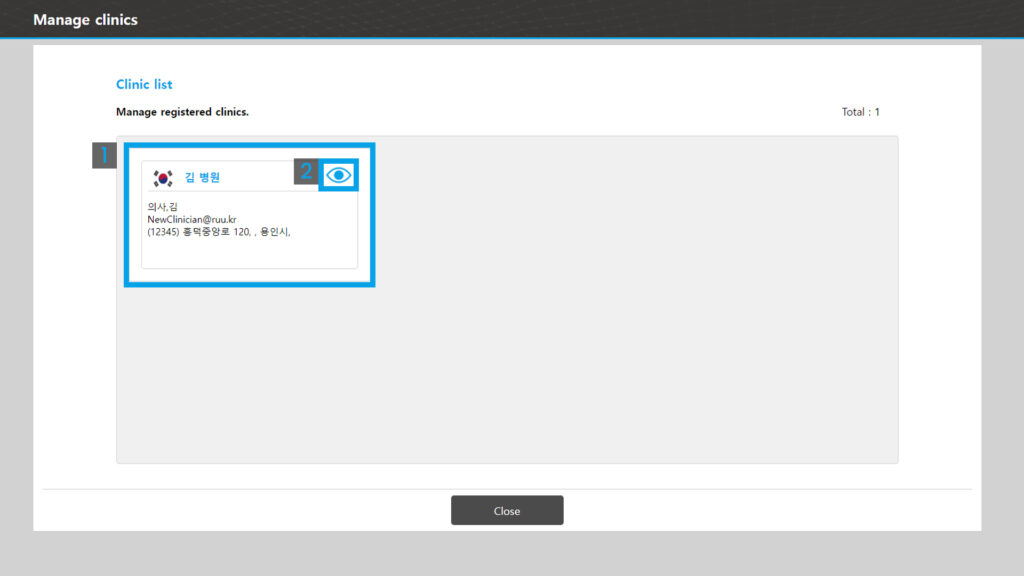
- Clinic Card: Basic information of registered Clinic and the Clinic Detail View button are displayed.
- Clinic Details Button: Displays details of registered Clinics.
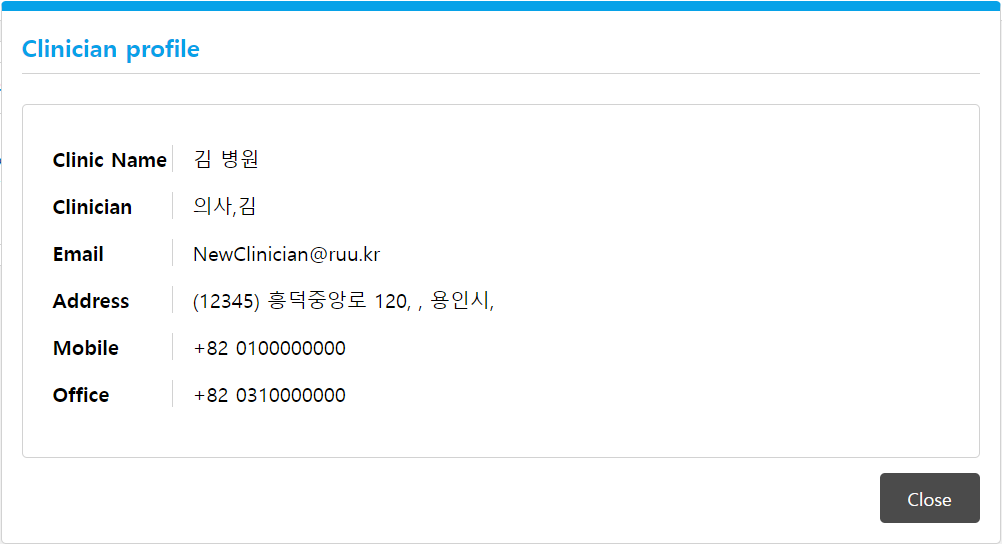
[Clinician Profile Popup]
3. Manage technicians: Manage technicians.
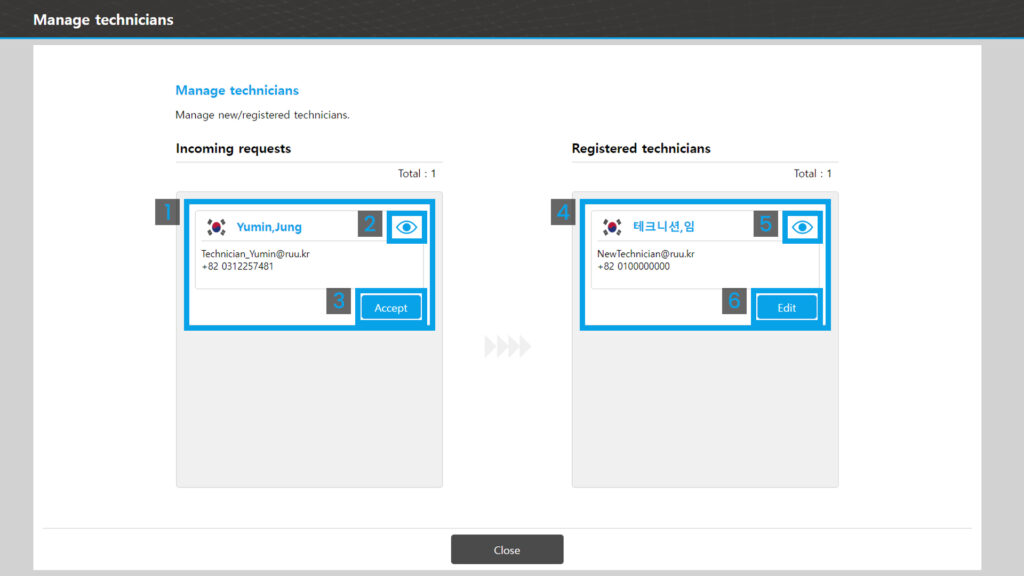
- Incoming Technician Card: The Basic Information, Detail View button, and Accept button of Technician who requested registration with Lab are displayed.
- View Technician Details Button: Shows the details of Technician who requested registration with Lab.
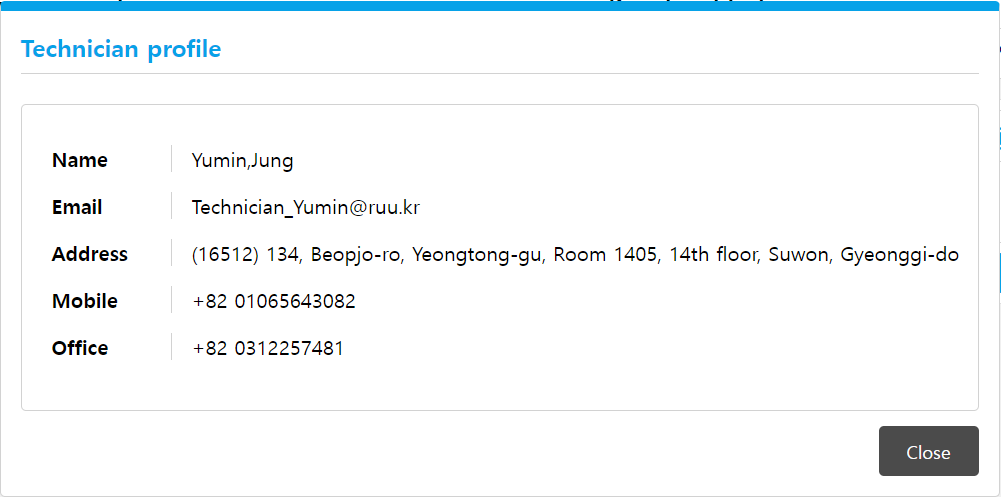
[Technician Profile Popup]
3. Accept Button : Accept Technician who requested registration with Lab.
4. Registered Technician Card: A Technician Card registered with the Lab.
5. View Technician Details Button: Displays details of Technician registered in the Lab.
3. Accept Button : Accept Technician who requested registration with Lab.
4. Registered Technician Card: A Technician Card registered with the Lab.
5. View Technician Details Button: Displays details of Technician registered in the Lab.
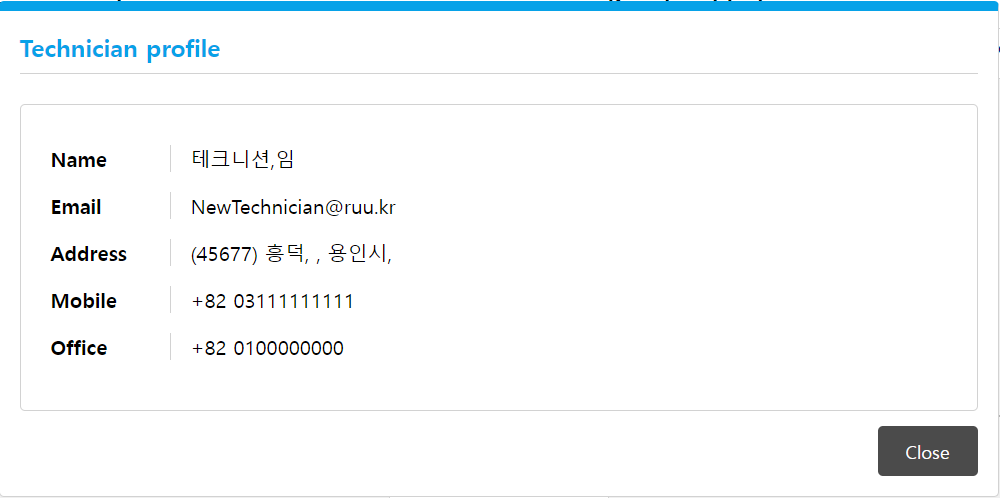
[Technician Profile Popup]
6. Edit the Technician information registered with the Lab.
6. Edit the Technician information registered with the Lab.
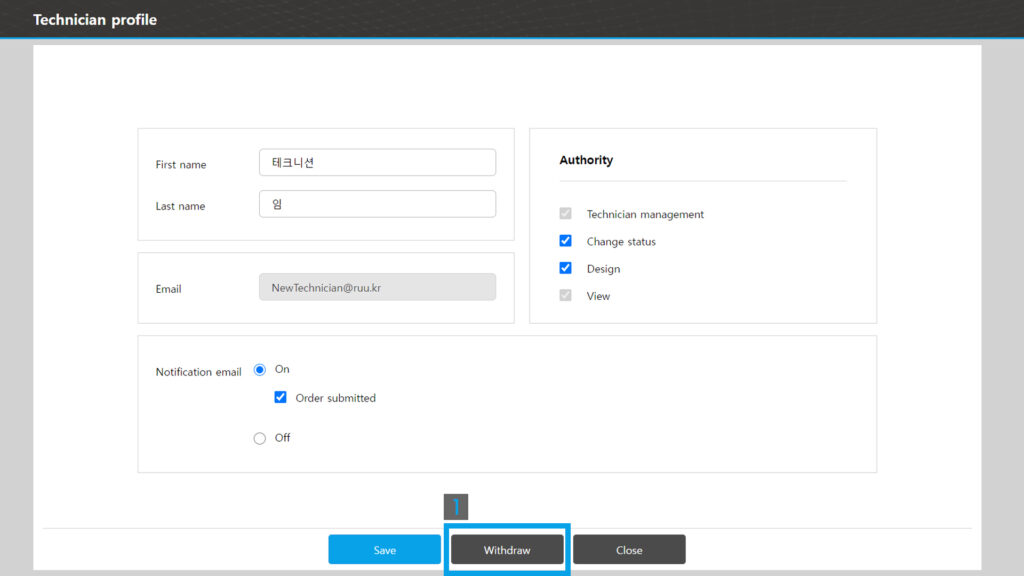
[Technician Profile Popup]
- You can withdraw a registered technician.